How to Fix Brother MFC-J4345DW Printer Offline Issue?
Have you ever muttered under your mouth when the printer didn't accept the command or stop working? The work which could have been done within minutes couldn't take place due to severe reasons. Due to those reasons, the work gets postponed, affecting the schedule to complete the target within the time frame. If you are frequently coming across the Brother printer offline issue, then you have reached the correct destination. In this blog, we've not only shared the causes but also the ways to resolve Brother MFC-J4345DW offline printer issue.
Main
Causes of Brother Printer Offline Issue
It's a correct statement that the future is now, but there comes a point when modernized equipment stops working. There are several reasons that led to the Brother MFC-J4345DW printer offline issue. Get to know about those causes in the following pointers:
● Connection Issues
● Installation Error
● Full Print Queue
● Driver Software
● Hardware Problem
In case you come across that your Brother device is displaying the offline printer issue, then you need to resolve it instantly. In order to do that, you need to follow the steps explained in the following section.
Fix
Brother MFC-J4345DW Printer Offline Issue in Windows 10
Most people have Windows 10 as their operating system on their individual PCs. By considering these steps, one can smoothly resolve the Brother printer error and access the printer during the printing process.
- Begin by typing the Control
Panel inside the Windows 10 Search
bar.
- After selecting the Control
Panel, tick the View Devices
and Printers option.
- Next, right-click on your Brother
MFC-J4345DW and select the See
What's Printing option.
- In case you have any pending printing jobs, then select the Printer and Cancel all Documents.
- At the new pop-up window, click the Yes option, and all your pending jobs will be removed.
- Next, if your Brother printer device says to use the printer
offline, then click the Printer
option.
- After that, select the Use
Printer Offline option, and your device will switch back to online.
- You can now try printing again and check whether the process has
come to an end properly.
- In case your Brother printer is still unable to print, then remove the printer and add it again.
Equally important, you can also resolve your Brother printer offline issue in Windows 11 OS.
Solve
Brother MFC-J4345DW Printer Offline Issue in Windows 11
While exploring this part of the blog, you will come across the steps needed to fix the Brother printing device offline errors:
- Start the method by selecting Devices
and Printers in the Control
Panel.
- Next, choose
your Brother model available under the printer's section.
- After selecting the model, right-click and tick the Printer Properties option.
- At the new pop-up window, select the Ports tab and choose the one with numbers as the port name.
- Now, press the Configure
Port and unselect the SNMP
Status Enabled.
- After unselecting, tick the OK
option and close the tab.
- Finish the process by restarting your Brother printer along with the PC and changing the settings (if required).
Apart from talking about resolving Brother printing device offline errors in Windows, it's time to know about solving it on Mac systems.
Resolve
Brother MFC-J4345DW Printer Offline Issue in Mac
Furthermore, we will be discussing resolving the Brother printer offline error in the Mac system. For that, you need to recommend the steps explained below:
- Start by choosing System
Preferences, available under the Apple
Dropbox.
- At the System Preferences page,
press the Printers & Scanners
option.
- Select your respective Brother printer on the Printers & Scanners page.
- Next, click the Open Print
Queue and select the Resume
option.
- After a few minutes, your Brother MFC-J4345DW printer will come back online.
As a result of this blog, the Brother printer offline issue can be resolved easily. The Brother printers are compatible with Windows & Mac operating systems and finish the printing process on time.
Frequently
Asked Questions
Question: How Can I Resolve Brother Printer Offline Error in My Windows
7?
Answer: Complete the offline error resolution process by reading the following steps.
- Turn on your printer & PC and go to the Control Panel section.
- In the section, tick the Devices and Printers and search for your local printer list.
- After finding the printer model, right-click and Use Printer Offline mode.
- Your Brother printer will instantly shift back from offline to online.
You can also check that
the USB cable is inserted properly inside the port.
Question: How to Solve the Brother Printer Offline Issue on Mac?
Answer: Read the steps to learn about methods for solving the Brother printer issue offline on Mac:
- At the System
Preferences section, select the Printers
& Scanners.
- Next, select your Brother model and press the Open Print Queue option.
- Now, you need to click on each job and then press
the X icon.
- All your pending and available print jobs will start
getting deleted, freeing up the space.
Question: How Do I Fix the
Brother Printer Issue on My Windows 10?
Answer: Get to know about the steps displaying the solutions here:
- Type firewall inside the search bar and select Windows Defender Firewall.
- Select Turn
Windows Defender Firewall on or off at the left side.
- Press the checkbox next to Turn Off Windows Defender Firewall.
- At last, tap the OK option, and the changes will automatically get saved.
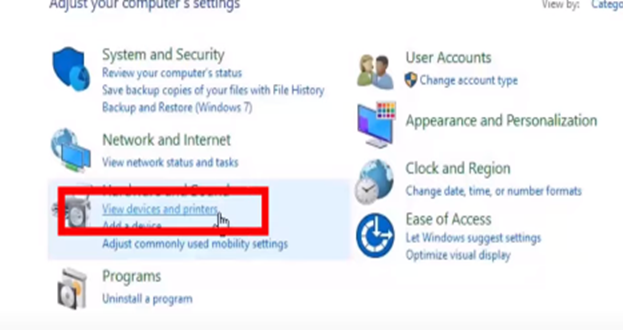
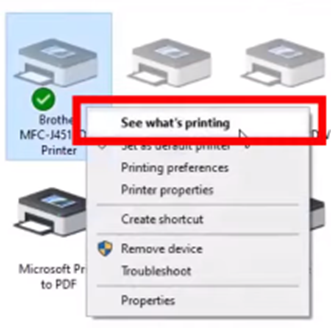

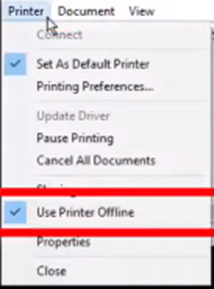
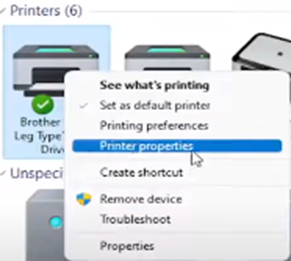



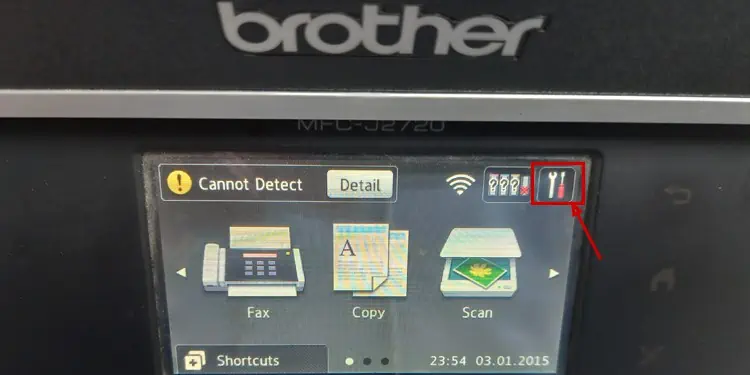

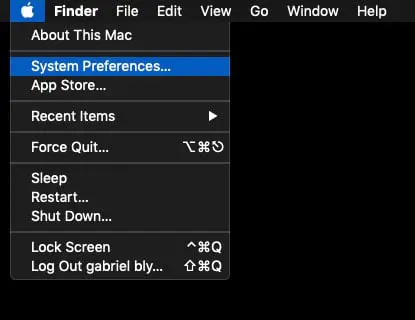
Comments
Post a Comment