How Do I Connect My Brother Printer to WiFi? [3 Easy Solutions]
Do you want a break from searching about how do I connect my Brother printer to WiFi? If yes! Then you have landed on the correct page, as you can grab all the primary data focusing on the connection process here. It doesn't matter whether you are wondering about wireless printing or want to share a Brother printer over a network; you need to first connect it via WiFi.
It's comprehensible that connecting Brother printers wirelessly varies depending upon the printing device model. However, what matters the most are the steps that make the connection more simple. Take a glance at the coming segments of the post as you will get a chance to learn about connecting Brother printers via WiFi method.
Steps
to Connect Brother Printer to WiFi via Touch Panel
The user having a touch panel on their printing device can easily learn about how do I connect my brother printer to WiFi with the following steps:
- Switch on your Brother printer and tick the Gear button visible on the right side of the touch panel.
- Next, press the WiFi symbol
and choose the Setup Wizard
option.
- Following this, choose the WiFi
Network and click the OK button.
- After that, note down your WiFi
network password and press the OK box.
- A few minutes later, you will get to see the notification about
your printer getting connected with the touch panel.
Steps
to Connect Brother Printer to WiFi With a Go Button
Apart from the touch panel method, we get the chance to learn about how do I connect my Brother printer to WiFi via the Go button. Although, you need to pursue the steps shared in the coming pointers:
- Commence the method by going to the panel button and pressing the WPS button.
- Next, press the WPS button
till it starts flashing, and go back to the back panel of the printer.
- Following this, you will get to see a hole in the back panel on
the left side of the machine.
- Take a pen or paper clip and insert it inside the hole for a few
seconds.
- Then, you will get to see a green light flash in front of you.
- Now, at the front panel, you will notice the Toner & Drum indicator will blink for a while.
- At last, you need to wait till the Ready indicator glows and the printer ejects a printout without the wireless connection.
Last but not least,
let's move about connecting Brother printers wirelessly without the Go button.
However, users need to study the steps expressed in the coming section.
Steps
to Connect Brother Printer to WiFi Without a Go Button
Pursue the following steps to learn about the respective process related to how do I connect my Brother printer to WiFi:
- In the initial stage of the process, take the USB cable and insert
it inside the PC USB port.
- After connecting both devices, turn off your printer and connect
the PC to the same printer network.
- Next, visit the official Brother support page, type your printer
model, and tick the Search box.
- Now, you have to choose the operating system and download the Full Software Package.
- Further, select the Agree
to the EULA and Download and launch the downloaded .exe file.
- After that, press OK
and choose Wireless Network
Connection.
- Following this, tap the Next
button and select Brother
Peer-to-Peer Network Printer.
- Also, complete the process by following the on-screen steps in a systematic manner.
By considering these sections, all the users will be capable enough of grabbing details linked with how do I connect my brother printer to WiFi.
Frequently
Asked Questions
Question: How to Connect Brother Printer to WiFi via WiFi Button?
Answer: Read the following pointers to know about the process:
- Click the Menu
button, and General Setup will
be shared on the screen.
- Use the Up Down arrow and select the Network option.
- After that, tick the OK button and go to the Setup
Wizard column.
- Inside the wizard column, tick the OK option and select the ON arrow.
- By pressing that arrow, the WLAN feature will be
enabled.
- Then, it will start searching for the available WiFi network.
- Next, choose your network and enter the password.
- After a few minutes, your printer will get connected
to the WiFi.
Question: How Can I Connect My Brother Printer to WiFi via WPS?
Answer: Get to know about connecting the Brother printer to WiFi via WPS with the following steps:
- First, you have to switch on the Brother printer and
press your printer WiFi button.
- Go to Wireless
Settings > Wireless Protected Setup > WPS (Push button) mode.
- Push and hold your router WPS button till the indicator starts flashing.
- Ensure that you press the WPS button within two minutes.
- At last, the indicator will stop flashing,
indicating that the printer is connected.
Question: How Do I Connect My Brother Printer With PC via Bluetooth?
Answer: Read the steps to know about connecting Brother printer with PC via Bluetooth medium:
- Start the process by switching on the Brother
printer and turning on the Bluetooth.
- Following this, find the Control Panel and tick the Add a Device option.
- After that, click on your printer name and submit
the pairing code.
- Follow the on-screen steps, and your printer will
get connected to the PC.
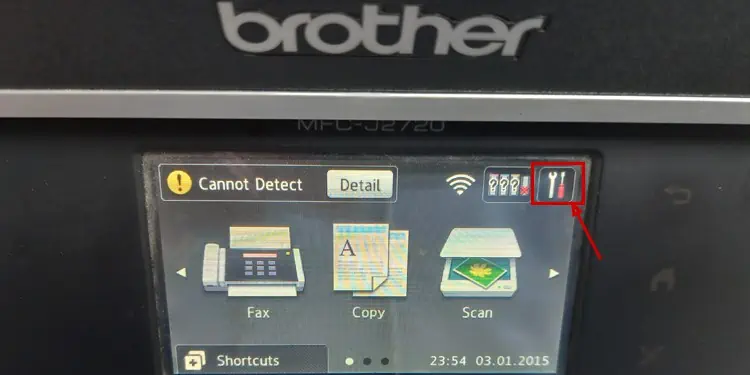






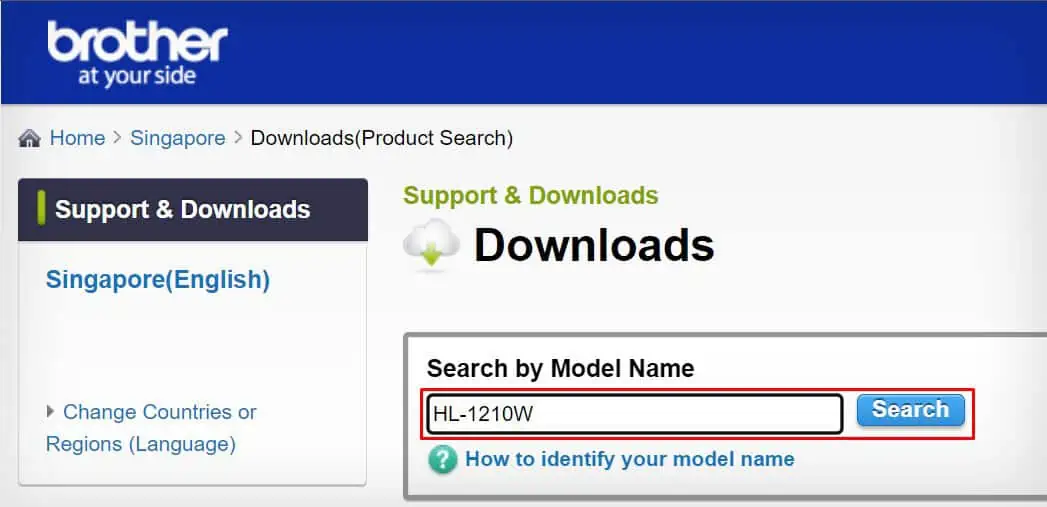

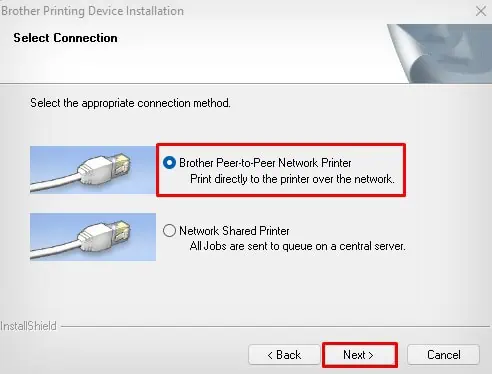

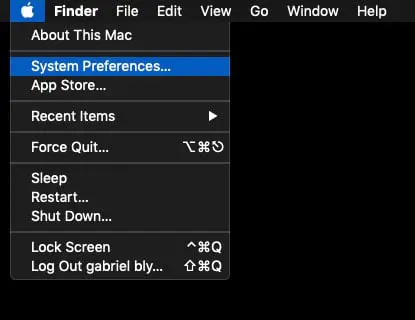
Comments
Post a Comment