What is Brother Scanner App & How to Install It on a PC?
Brother Pvt Ltd. is a multinational firm that produces printers and scanners for office and home purposes. Apart from printers & scanners, the firm designed its own personal Brother scanner app, originally known as the Brother iPrint&Scan app. Also, it is a free-to-use app that is compatible with PCs and smartphones. Besides, the app allows users to print and scan documents wirelessly without connecting any wires.
On the contrary, the Brother app
assists the user in completing the printing & scanning process easily and
smoothly without facing any technical errors. However, all users must ensure
that their devices fulfill the requirements needed to support the app. So, what
are you waiting for? Let's begin by grabbing details about the downloading and
scanning process as well as the app features.
What are
Brother iPrint&Scan App Features?
Before deciding to install the Brother scanner app on a Windows or Mac computer, every user must learn about the basic features of the app. After coming across the features, it will become easier for them to manage the app while accessing it during the printing or scanning activities. Some of the foremost features of the Brother iPrint&Scan app are as follows:
●
With the app, one
can print their respective documents and photos wirelessly from cloud services.
Further, the user can scan, store, and share documents via photo albums,
iCloud, or email.
●
Users can also check
their device maintenance status on their respective devices. Also, they can
modify the preview images with functions such as scaling, cropping, and
aligning.
● Besides, the app's latest features lend a hand to the user in taking out the printout and scanning documents in top-class quality.
Since you've come across the primary features of the app, you need to learn about downloading the iPrint&Scan app on your desktop.
How to
Download Brother Scanner App on Your PC?
Take a look at the following
steps and learn about how to download Brother iPrint&San on your respective
desktop. Have a look at the next steps to learn about the process:
For Mac
- First, turn
on your Mac system and click the App
Store application visible on your screen.
- Second,
start looking for the Brother
iPrint&Scan app and tick the Get
button.
- Third, after
the app is installed on your Mac, launch it or create your account.
- Bravo! You
are all ready to access the Brother
scanner app on your system absolutely for free.
For Windows
- Begin the
process by downloading the iPrint&Scan app from the Brother official
website.
- Next, press
the Next option and enter your
printer model number.
- Now, you
will notice that your OS will instantly get selected, so press the OK button.
- Following
this, scroll down the page, pick up the link, and follow the on-screen
instructions.
- Afterward,
double-click the downloaded iPrint&Scan setup file and tick the Install button.
- Further to
the completion of installation, tap the Launch button appearing on the left side of the pop-up window.
- Now, place a
tick next to the I agree above End-User
License Agreement and tick the OK
option.
- At last, you will get to see the Brother scanner app on your Windows home screen.
Following the finalization of the app on your respective desktop, it is time to introduce you to the process of scanning the documents.
How to
Scan Files on a PC Using Brother iPrint&Scan App?
Further adding to the post, apply these steps to scan documents via iPrint&Scan on your PC. The process for Windows & Mac will be the same during the document scanning process:
- Start the
process by opening the Brother
scanner app on your system and selecting your machine from the list
given on the screen.
- After
selecting the machine, load your document on the scanner and tick the Scan button.
- Next, you
need to build the desired scan settings and tick the All Settings for extra settings.
- Following
this, tick the Scan button, and
once the scan is complete, the result will appear on your screen.
- Now,
conclude the scanning/printing process by pressing the Save option given in the middle of
the window.
As a result of this Brother scanner app blog, it is pretty evident that you must've grabbed the primary details about the app features, installation & scanning process.
Frequently
Asked Questions
Question:
How to Install Brother iPrint&Scan App on Android Devices?
Answer: Read the following to install the iPrint&Scan app on Android devices:
- Open
the Google Play Store and
search for the Brother
iPrint&Scan app.
- Next,
tick the Install button and
wait till the app is downloaded on your device.
- After
the installation comes to an end, sign
in or create your account.
- At
last, you can now operate the app for printing or scanning documents
wirelessly.
Question:
How Do I Install Brother iPrint&Scan App on My iOS Device?
Answer: Study the below steps and get the Brother scanner app on your iOS devices:
- First,
switch on your device and open the App
Store application.
- Second,
look for Brother iPrint&Scan
and tap the Get button.
- Third,
when the app completely gets installed on your device, sign in or create
your account.
- Finally,
you can now scan or print your document wirelessly with your Brother
printer.
Question:
Do I Need to Pay to Download Brother Scanner App on My PC?
Answer: No, the
users who are planning to install the Brother iPrint&Scan app on their
separate devices don't have to pay any amount. This app is free of cost for all
mobile devices & desktops and can be installed instantly. The app aims to
provide hassle-free printout and scanning facility to the users without coming
across any kind of glitches during the process.
Read more: support brother printer




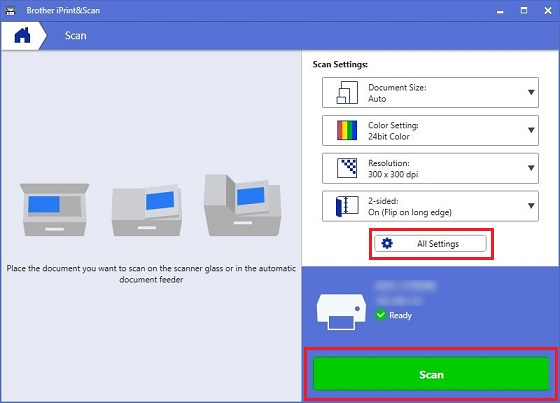

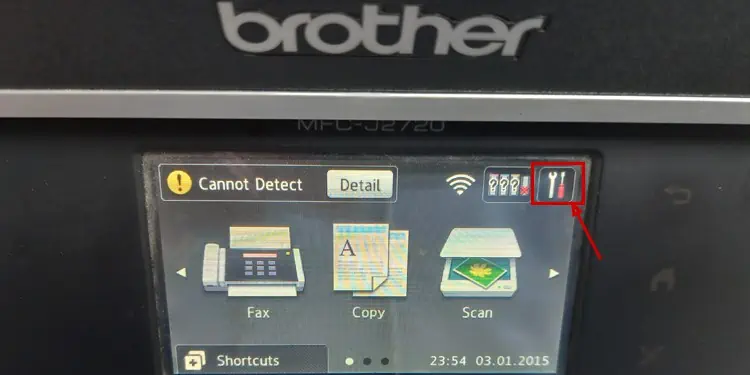
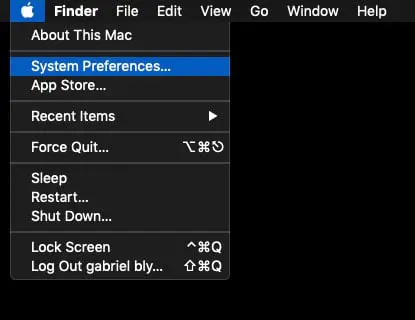
Comments
Post a Comment