How to Connect Brother Printer to Computer? [Step-by-Step]
Brother Inc. contributes to the country's economy by producing a variety of electronics and electrical products. They are known for manufacturing a wide range of printers with different functions & features. To get the file printout, all the users must know how to connect Brother printer to computer. One of the benefits of this electronic device is that it is compatible with PCs & mobile phones.
This printing machine can connect to Windows/Mac systems through wired or wireless. Although, every person needs to pay special attention while connecting this printer device to PCs. So without any delay, let's begin by coming across the connection process.
Connect
a Brother Printer to Your Computer Using a USB Cable
Most users choose a
USB cable while looking for how to
connect Brother printer to computer. Have a look at the steps given below
to learn about the steps included in the connection process:
- First, hold on the Power
button and switch off the Brother printer.
- Next, unwrap the cable and connect its B side to the printer port.
- Now, insert the A side of
your USB cable into your PC USB port.
- After that, ensure the port supports both cables and shouldn't
lose grip during the process.
- At last, switch on the printer and resume your printing process or start a new one.
Apart from the wired connection method, the user will also be allowed to choose from the wireless method. Have a look at the coming section of the blog.
Connect
a Brother Printer to Your Computer via Wi-Fi
Further adding to the blog, Wireless Fidelity (Wi-Fi) allows users to access nearby devices. Get to know about the process in the steps shared below:
- Start the process by switching on the printer and selecting the
Settings icon on the home
screen.
- At the Settings page, choose the Wi-Fi icon and then th Setup
Wizard option.
- After this, choose the SSID network you want to connect to and
tick the OK button.
- You must enter the Network's Security Key and press the OK button.
- Next, wait for a few minutes until the wireless connection is
going on.
- Finally, it would help if you were precise while entering the password inside the blank.
Connect
a Brother Printer to Your Computer With Printer Driver
Meanwhile, the user can learn about the Brother printer connection process to Computer with Printer Driver in this section. Before starting the process, double-check your wireless router/ SSID and password. Complete the process by considering the following steps:
- First, press the Start
menu icon and tick the Settings icon.
- After that, choose the Devices
option to connect to the new page.
- At the setting page, tick the Printers & Scanners on the panel's left side.
- Next, you need to click the Add a Printer or Scanner option visible on the right side of
the page.
- If your Brother printer isn't available, then choose The printer that I want isn't
identified option.
- Now, take the USB cable to connect the printer to your
computer.
- Then, tick the Add a
local printer or network printer with manual settings.
- After choosing the Utilizing existing port, press the Next box and choose the
manufacturer from the pop-up window.
- To ensure that the Brother printer is working, you must print a
test file.
- Finally, press the Finish
button on the screen's bottom right side.
Throughout this
process, you will get to know whether your Brother printer has been connected to the computer or not.
Frequently
Asked Questions
Question: How Can I Connect Brother Printer to My macOS?
Answer: Follow the steps to learn about connecting Brother printer with Mac OS:
- First, you need to visit the Brother Printer
Software Package page.
- After that, download the printer driver file on your
respective Mac device.
- Look for Wireless
Device Setup Wizard in the Utilities windows and download it.
- Read the to finish the setup process between the
printer & wireless router.
- Choose your printer SSID and Mac SSID and follow the
on-screen commands.
Question: How Do I Connect Brother Printer Using an Ethernet Cable?
Answer: Get to know about this connection process from the pointers shared below:
- Begin the process by purchasing an Ethernet cable (LAN cable) of
worthy length.
- Now connect one end of the cable to the printer port
and the other to the router port.
- Some printers have their port on the back panel,
while others have it under the access door.
- Here you go, all set to use the printer for printing
purposes.
Question: How to Connect Brother Printer to Computer via Bluetooth?
Answer: Read the below-shared steps to learn about the steps revolving around the process:
- In the initial stage of the process, cross-check
your printer's Bluetooth local name.
- After that, open the Windows settings menu and
enable your PC's Bluetooth.
- Press the Add
Device option and choose your Bluetooth Local Name.
- When the Bluetooth icon is displayed on the screen,
the Bluetooth settings will end.





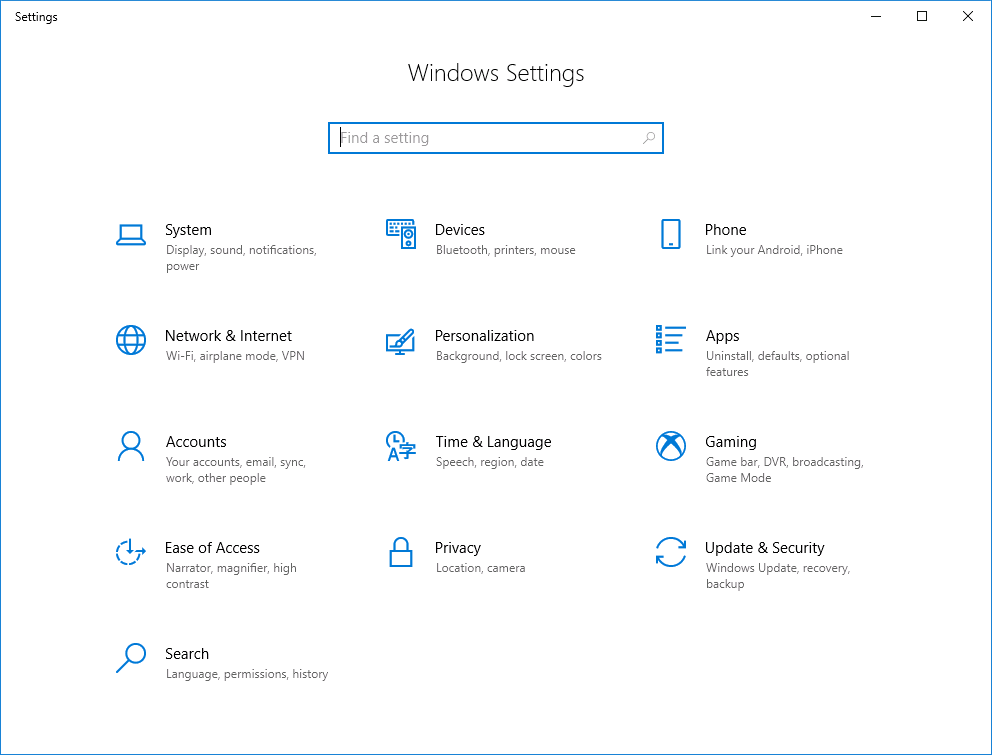
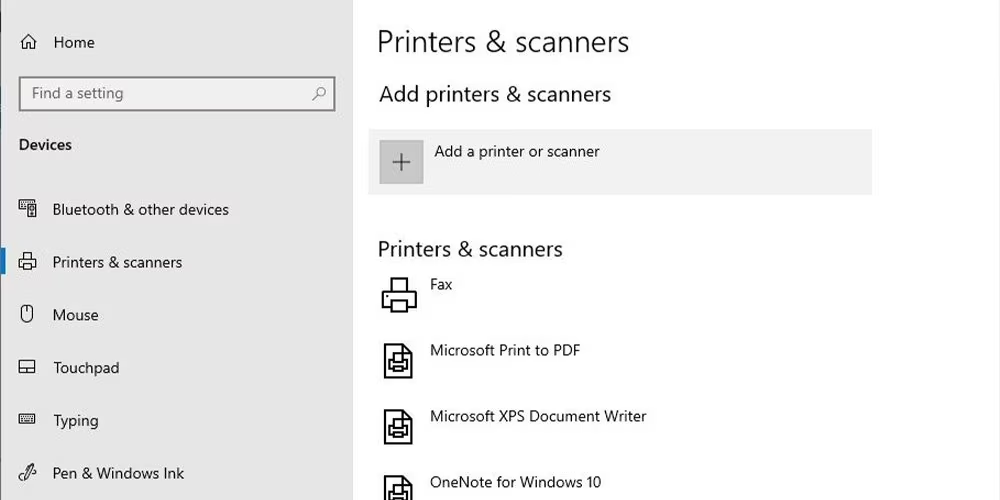


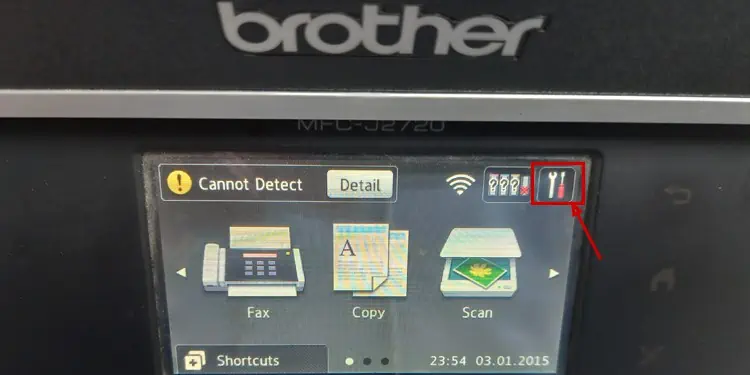

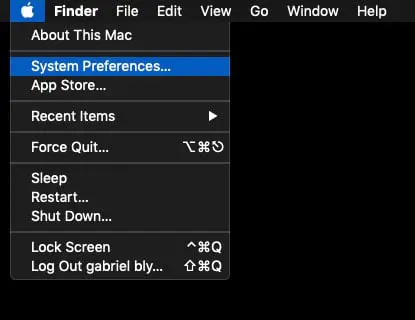
Comments
Post a Comment